Här besvarar vi dina vanligaste frågor.
Hittar du inte vad du letar efter? Kontakta vår support för vidare hjälp.
Du kan makulera föregående transaktion på samma betalterminal genom att trycka på [MENU] - [3] korttjänster och [pila ner] till makulering. Det går inte att makulera en äldre transaktion, utan då måste korrigeringen göras som en retur istället.
Om din terminal är kassakopplad görs makuleringen via kassasystemet. Vänligen kontakta din kassaleverantör för vidare anvisningar.
Du kan göra en retur genom att trycka [MENU] - [3] korttjänster och [pila ner] till retur - ange returbeloppet och sätt i/dra kundens kort.
Om din terminal är kassakopplad görs reutren via kassasystemet. Vänligen kontakta Trivecs support för vidare anvisningar.
Dubblettkontrollen varnar då transaktioner på samma belopp och kort görs efter varandra. Följ nedan instruktion för att aktivera dubblettkontrollen.
Om du har flera terminaler måste du ändra inställningen i samtliga terminaler.
Ta ut en kopia av den senaste transaktionen genom att trycka [MENU] - [5] kopiameny - [1] senaste kund, för att se om köpet gick igenom.
Du kan även se i Nets Webbportal nästa dag om transaktionen har skickats in. Om du saknar inlogg till Nets Webbportal ber vi dig att kontakta vår support.
Serienumret (Serial No) hittar du under batteriet som ligger bakom luckan på baksidan av terminalen.
I de nyaste programversionerna hittar du serienumret, terminal ID och programversionens nummer genom att trycka på [pil ner], direkt nedan om displayen.
Betalterminalen levereras tillsammans med ett lösenkort. Lösenkortet används för att aktivera enskilda terminalfunktioner. Butiker med flera betalterminaler kan använda samma lösenkort på samtliga betalterminaler.
Lösenkortet används för att aktivera följande funktioner i betalterminalen:
Om du saknar lösenkort eller om du har ett defekt kort kan du beställa ett nytt genom att kontakta supporten.
OBS! Med lösenkortet kan du makulera transaktioner som har utförts på betalterminalen. Förvara därför lösenkortet på en säker plats.
Terminalen har två inställningar som styr vilka kvitton som skrivs ut i samband med transaktioner. Notera att ifall terminalen är kassaintegrerad så styrs kvittoutskriften av kassan.
Kundkvitto:
”Vid behov” = Terminalen frågar om kundkvitto ska skrivas ut. [OK] bekräftar och [STOP] nekar.
”Alltid” = Kundkvittot skrivs alltid ut.
Alltid kopia:
Om du har flera terminaler måste du ändra inställningen i samtliga terminaler.
Kvittokopior:
Kvittokopior kan du skriva ut genom att trycka [MENU] - [5] kopiameny -
Rapporter:
Rapporterna kan du skriva ut genom att trycka [MENU] - [7] kassörmeny - [1] rapporter -
Dagsavslut, Z- och X-total:
Z-totalrapporten visar summan av terminalens kortköp efter föregående Z-total rapport skrivits ut. Rapporten nollställs alltid efter utskrift. Z-totalrapporten hänger dock inte ihop med dagsavslutet och stämmer överens bara om de skrivs ut vid exakt samma tidpunkt varenda gång.
Dagsavslutet fastslår en transaktionsperiod för att sedan skickas vidare från oss till er inlösande bank. Den är oberoende av när senaste Z-rapport har skrivits ut. Z-totalen är dessutom terminalbunden, medan dagsavslutet visar summan för säljställets alla terminaler.
X-totalrapporten skriver ut samma information som Z-total utan att nollställa rapporten.
För ytterligare information om rapportering, se bruksanvisningen.
För att ändra språket i terminalen:
Om du har flera terminaler måste du ändra inställningen i samtliga terminaler.
Terminalen kan startas om genom att trycka in gula [CLEAR]- och [punkt-komma]-knappen i några sekunder. Tryck på gröna [OK]-knappen ifall terminalen inte startar automatiskt.
Vid dagsavslutet överförs transaktionerna till inlösaren påföljande natt. Det bör göras ett dagsavslut på betalterminalen varje dag annars skickas inte transaktionerna vidare till inlösaren för utbetalning. Om det har gått sju dagar sedan senaste dagsavslutet måste betalterminalen göra ett sådant innan den kan användas.
Manuellt dagsavslut:
Du gör dagsavslutet genom att trycka [MENU] - [6] dagsavslut.
Automatiskt dagsavslut:
Automatiskt dagsavslut innebär att betalterminalen själv stämmer av vid en fast tidpunkt varje dag. Om ni har flera betalterminaler görs dagsavslutet för samtliga av dem på den valda tidpunkten. Kontakta supporten för att aktivera automatiska dagsavslutet. Nämn även vilken tid som ni önskar att det automatiska dagsavslutet skall ske.
Notera att ett dagsavslut på en betalterminal leder till att det sker på allihop.
Detta beror oftast på att en transaktion har godkänts offline och finns lagrad i terminalen. En offline-transaktion känner du igen då det står Resp. Y3 på terminalkvittot. Terminalen skickar in de lagrade transaktionerna i samband med nästa dagsavslut.
Om offline-transaktionen inte finns med på nästa dagsavslut, kan du skicka in de lagrade transaktionerna manuellt genom att dra lösenkortet och trycka [2] S&F - [2] skicka in.
Du kan enkelt skriva ut transaktionslistor och listor över dagsavslut/buntar i Webbportalens Sök-funktion. Transaktionerna kan lagras och skrivas ut i Excel-format.
Om du saknar inlogg till Nets Webbportal ber vi dig att kontakta vår support.
Du uppdaterar programvaran i din terminal genom att dra lösenkortet i magnetläsaren och trycka [8] programvara - [1] hämta program. Betalterminalen hämtar då senaste programvaran. Status för programladdningen kommer att visas i displayen.
Notera att betalterminalen inte användas medan uppdateringen pågår. Beroende på hur snabb uppkoppling du har tar uppdateringen mellan 10 och 60 minuter.
Ger enstaka kort läsfel, prova med ett annat kort. Om flera eller alla kort ger läsfel ber vi att ni i första hand rengör kortläsaren med ett rengöringskort.
Om problemet kvarstår, vänligen kontakta supporten.
Denna terminal kan inte användas och måste bytas ut.
Vänligen kontakta supporten med företagets identifikationsuppgifter (namn, org. nr.), terminalens serienummer och leveransadressen som utbytesterminalen skall skickas till.
Detta felmeddelande betyder att terminalen inte får kontakt med Nets server.

Om problemet kvarstår, vänligen kontakta supporten.
Detta felmeddelande betyder att terminalen inte får kontakt med nätverket.

Om problemet kvarstår, vänligen kontakta supporten.
Börja med att hämta avtal till terminalen. Du hämtar avtal genom att dra lösenkortet i magnetläsaren och trycka [1] inlösare - [1] hämta avtal.
Om problemet kvarstår, vänligen kontakta supporten.
05 och 51
Transaktionen har avvisats av banken eller kortutgivaren.
55
Fel PIN-kod. Kunden har angivit fel PIN-kod, försök igen.
87
Dagsavslut måste fullföljas. Det har gått över sju (7) dagar sedan den förra avstämningen och betalterminalen måste stämmas av på nytt innan den kan användas. Gör ett dagsavslut genom att trycka på [MENU] - [6] dagsavslut.
91
Ingen kontakt med kortutgivaren. En datacentral är nere och betalterminalen får inte kontakt med kundens kortutgivare. Försök igen. Prova med ett annat kort eller slutför transaktionen kontant. Beloppet reserveras på kundens konto, men reservationen släpps omedelbart när datacentralen är uppe igen. Det är viktigt att klargöra att kortinnehavaren inte belastas.
Transaktionen måste göras om på nytt.
Y3
Står det Resp. Y3 på ett godkänt kvitto innebär det att transaktionen har gått igenom offline och finns lagrad i terminalen. Starta om terminalen genom att hålla in gula [CLEAR]- och [punkt-komma]-knappen samtidigt. Om offline-transaktionen inte finns med på nästa dagsasavslut, kan du skicka in lagrade transaktioner manuellt. Dra lösenkortet i magnetläsaren och tryck [2] S&F - [2] skicka in.
Transaktionerna skickas vidare till inlösaren varje natt efter att ett dagsavslut har gjorts. Det räcker att en terminal per säljställe gör dagsavslutet. Efter att transaktionerna har skickats till inlösaren så tar det 0-5 arbetsdagar tills utbetalningen sker. Transaktionerna registreras i Nets webbportal samtidigt som de skickas vidare till inlösaren.
Om det uppstår kommunikationsproblem kan en transaktion lagras temporärt i betalterminalen och detta kallas för S&F (Store & Forward). Beloppen överförs automatiskt när betalterminalen åter får kontakt.
Transaktioner som kan lagras temporärt:
Noggrannare information om S&F hittar du i bruksanvisningen i kapitel 18.
Nedan finner du installationsguiden för kortterminalen iWL250B (PAY@TABLE)
Felmeddelandet beror på att terminalen inte får kontakt med Mobile Manager -tjänsten som är en del av kassasystemet för Pay-at-Table terminalerna. Trivec är din supportkontakt i första hand.
Nedan hittar du några användbara felsökningstips som du kan börja med.
Kontakta vår support om felet kvarstår.
Vid dagsavslutet överförs transaktionerna till inlösaren påföljande natt. Det bör göras ett dagsavslut på betalterminalen varje dag annars skickas inte transaktionerna vidare till inlösaren för utbetalning. Om det har gått sju dagar sedan senaste dagsavslutet måste betalterminalen göra ett sådant innan den kan användas.
Manuellt dagsavslut:
Du gör dagsavslutet genom att trycka [MENU] - [6] dagsavslut.
Automatiskt dagsavslut:
Automatiskt dagsavslut innebär att betalterminalen själv stämmer av vid en fast tidpunkt varje dag. Om ni har flera betalterminaler görs dagsavslutet för samtliga av dem på den valda tidpunkten. Kontakta supporten för att aktivera automatiska dagsavslutet. Nämn även vilken tid som ni önskar att det automatiska dagsavslutet skall ske.
Notera att ett dagsavslut på en betalterminal leder till att det sker på allihop.
Terminalen kan startas om genom att trycka in gula [CLEAR]- och [punkt-komma]-knappen i några sekunder. Tryck på gröna [OK]-knappen ifall terminalen inte startar automatiskt.
För att byta ut din gamla terminal mot en ny, eller bara addera en terminal behöver den synkroniseras med kassan. Det gör du genom att placera den nya terminalen i basstationen.
Du kan läsa mer i vår installationsguide eller genom att kontakta vår support.
Du kan makulera föregående transaktion på samma betalterminal genom att trycka på [MENU] - [3] korttjänster och [pila ner] till makulering. Det går inte att makulera en äldre transaktion, utan då måste korrigeringen göras som en retur istället.
Om din terminal är kassakopplad görs makuleringen via kassasystemet. Vänligen kontakta din kassaleverantör för vidare anvisningar.
Om din terminal är kassakopplad görs returen via kassasystemet. Vänligen kontakta Trivecs support för vidare anvisningar.
Du kan göra en retur genom att trycka [MENU] - [3] korttjänster och [pila ner] till retur - ange returbeloppet och sätt i/dra kundens kort.
Dubblettkontrollen varnar då transaktioner på samma belopp och kort görs efter varandra. Följ nedan instruktion för att aktivera dubblettkontrollen.
Om du har flera terminaler måste du ändra inställningen i samtliga terminaler.
Ta ut en kopia av den senaste transaktionen genom att trycka [MENU] - [5] kopiameny - [1] senaste kund, för att se om köpet gick igenom.
Du kan även se i Nets Webbportal nästa dag om transaktionen har skickats in. Om du saknar inlogg till Nets Webbportal ber vi dig kontakta vår support.
Serienumret (Serial No) hittar du under batteriet som ligger bakom luckan på baksidan av terminalen.
I de nyaste programversionerna hittar du serienumret, terminal ID och programversionens nummer genom att trycka på [pil ner], direkt nedan om displayen.
Betalterminalen levereras tillsammans med ett lösenkort. Lösenkortet används för att aktivera enskilda terminalfunktioner. Butiker med flera betalterminaler kan använda samma lösenkort på samtliga betalterminaler.
Lösenkortet används för att aktivera följande funktioner i betalterminalen:
Om du saknar lösenkort eller om du har ett defekt kort kan du beställa ett nytt genom att kontakta supporten.
OBS! Med lösenkortet kan du makulera transaktioner som har utförts på betalterminalen. Förvara därför lösenkortet på en säker plats.
Terminalen har två inställningar som styr vilka kvitton som skrivs ut i samband med transaktioner. Notera att ifall terminalen är kassaintegrerad så styrs kvittoutskriften av kassan.
Kundkvitto:
”Vid behov” = Terminalen frågar om kundkvitto ska skrivas ut. [OK] bekräftar och [STOP] nekar.
”Alltid” = Kundkvittot skrivs alltid ut.
Alltid kopia:
Om du har flera terminaler måste du ändra inställningen i samtliga terminaler.
Kvittokopior:
Kvittokopior kan du skriva ut genom att trycka [MENU] - [5] kopiameny -
Rapporter:
Rapporterna kan du skriva ut genom att trycka [MENU] - [7] kassörmeny - [1] rapporter -
Dagsavslut, Z- och X-total:
Z-totalrapporten visar summan av terminalens kortköp efter föregående Z-total rapport skrivits ut. Rapporten nollställs alltid efter utskrift. Z-totalrapporten hänger dock inte ihop med dagsavslutet och stämmer överens bara om de skrivs ut vid exakt samma tidpunkt varenda gång.
Dagsavslutet fastslår en transaktionsperiod för att sedan skickas vidare från oss till er inlösande bank. Den är oberoende av när senaste Z-rapport har skrivits ut. Z-totalen är dessutom terminalbunden, medan dagsavslutet visar summan för säljställets alla terminaler.
X-totalrapporten skriver ut samma information som Z-total utan att nollställa rapporten.
För ytterligare information om rapportering, se bruksanvisningen.
För att ändra språket i terminalen:
Om du har flera terminaler måste du ändra inställningen i samtliga terminaler.
Detta beror oftast på att en transaktion har godkänts offline och finns lagrad i terminalen. En offline-transaktion känner du igen då det står Resp. Y3 på terminalkvittot. Terminalen skickar in de lagrade transaktionerna i samband med nästa dagsavslut.
Om offline-transaktionen inte finns med på nästa dagsavslut, kan du skicka in de lagrade transaktionerna manuellt genom att dra lösenkortet och trycka [2] S&F - [2] skicka in.
Du kan enkelt skriva ut transaktionslistor och listor över dagsavslut/buntar i Webbportalens Sök-funktion. Transaktionerna kan lagras och skrivas ut i Excel-format.
Om du saknar inlogg till Nets Webbportal ber vi dig kontakta vår support.
Du uppdaterar programvaran i din terminal genom att dra lösenkortet i magnetläsaren och trycka [8] programvara - [1] hämta program. Betalterminalen hämtar då senaste programvaran. Status för programladdningen kommer att visas i displayen.
Notera att betalterminalen inte användas medan uppdateringen pågår. Beroende på hur snabb uppkoppling du har tar uppdateringen mellan 10 och 60 minuter.
Felanmälan på er nuvarande hårdvara görs via Trivec support.
Beställning av ny hårdvara? Mejla inhousesales@trivec.se med din beställning så hjälper vi dig.
Ger enstaka kort läsfel, prova med ett annat kort. Om flera eller alla kort ger läsfel ber vi att ni i första hand rengör kortläsaren med ett rengöringskort.
Om problemet kvarstår, vänligen kontakta supporten.
Detta felmeddelande betyder att terminalen inte får kontakt med kassan.
 Starta om både kassa och terminal. Terminalen startar ni om genom att trycka in gula [CLEAR]- och [punkt-komma]-knappen i några sekunder. Tryck på gröna [OK]-knappen ifall terminalen inte startar automatiskt.
Starta om både kassa och terminal. Terminalen startar ni om genom att trycka in gula [CLEAR]- och [punkt-komma]-knappen i några sekunder. Tryck på gröna [OK]-knappen ifall terminalen inte startar automatiskt.Om problemet kvarstår, vänligen kontakta Trivec support. De hjälper dig att kontakta Nets för att reda ut problemet.
Denna terminal kan inte användas och måste bytas ut.
Vänligen kontakta supporten med företagets identifikationsuppgifter (namn, org. nr.), terminalens serienummer och leveransadressen som utbytesterminalen skall skickas till.
Detta felmeddelande betyder att terminalen inte får kontakt med Nets server.

Om problemet kvarstår, vänligen kontakta supporten.
Detta felmeddelande betyder att terminalen inte får kontakt med nätverket.

Om problemet kvarstår, vänligen kontakta supporten.
Börja med att hämta avtal till terminalen. Du hämtar avtal genom att dra lösenkortet i magnetläsaren och trycka [1] inlösare - [1] hämta avtal.
Om problemet kvarstår, vänligen kontakta supporten.
05 och 51
Transaktionen har avvisats av banken eller kortutgivaren.
55
Fel PIN-kod. Kunden har angivit fel PIN-kod, försök igen.
87
Dagsavslut måste fullföljas. Det har gått över sju (7) dagar sedan den förra avstämningen och betalterminalen måste stämmas av på nytt innan den kan användas. Gör ett dagsavslut genom att trycka på [MENU] - [6] dagsavslut.
91
Ingen kontakt med kortutgivaren. En datacentral är nere och betalterminalen får inte kontakt med kundens kortutgivare. Försök igen. Prova med ett annat kort eller slutför transaktionen kontant. Beloppet reserveras på kundens konto, men reservationen släpps omedelbart när datacentralen är uppe igen. Det är viktigt att klargöra att kortinnehavaren inte belastas.
Transaktionen måste göras om på nytt.
Y3
Står det Resp. Y3 på ett godkänt kvitto innebär det att transaktionen har gått igenom offline och finns lagrad i terminalen. Starta om terminalen genom att hålla in gula [CLEAR]- och [punkt-komma]-knappen samtidigt. Om offline-transaktionen inte finns med på nästa dagsasavslut, kan du skicka in lagrade transaktioner manuellt. Dra lösenkortet i magnetläsaren och tryck [2] S&F - [2] skicka in.
Transaktionerna skickas vidare till inlösaren varje natt efter att ett dagsavslut har gjorts. Det räcker att en terminal per säljställe gör dagsavslutet. Efter att transaktionerna har skickats till inlösaren så tar det 0-5 arbetsdagar tills utbetalningen sker. Transaktionerna registreras i Nets webbportal samtidigt som de skickas vidare till inlösaren.
Om du saknar inlogg till Nets Webbportal ber vi dig att kontakta vår support.
Om det uppstår kommunikationsproblem kan en transaktion lagras temporärt i betalterminalen och detta kallas för S&F (Store & Forward). Beloppen överförs automatiskt när betalterminalen åter får kontakt.
Transaktioner som kan lagras temporärt:
Noggrannare information om S&F hittar du i bruksanvisningen i kapitel 18.
Se mer i vår installationsguide.
Nedan finner du installationsguiden för kortterminalen IPP350.
Du kan makulera föregående transaktion på samma betalterminal genom att trycka på [MENU] - [3] korttjänster och [pila ner] till makulering. Det går inte att makulera en äldre transaktion, utan då måste korrigeringen göras som en retur istället.
Om din terminal är kassakopplad med görs makuleringen via Trivec. Vänligen kontakta Trivec support för vidare anvisningar.
Du kan göra en retur genom att trycka [MENU] - [3] korttjänster och [pila ner] till retur - ange returbeloppet och sätt i/dra kundens kort.
Om din terminal är kassakopplad görs returen via kassasystemet. Vänligen kontakta Trivecs support för vidare anvisningar.
Om din terminal är kassakopplad görs returen via kassasystemet. Vänligen kontakta Trivecs support för vidare anvisningar.
Dubblettkontrollen varnar då transaktioner på samma belopp och kort görs efter varandra. Följ nedan instruktion för att aktivera dubblettkontrollen.
Om du har flera terminaler måste du ändra inställningen i samtliga terminaler.
Ta ut en kopia av den senaste transaktionen genom att trycka [MENU] - [5] kopiameny - [1] senaste kund, för att se om köpet gick igenom. Notera att kassasystemet kan neka utskriften av kvitton då det inte hänger ihop med en transaktion. Vänligen kontakta kontakta Trivec support ifall terminalen inte lyckas skriva ut en kvittokopia på senaste transaktionen för att bekräfta att köpet godkänts.
Du kan även se i Nets Webbportal nästa dag om transaktionen har skickats in. Om du saknar inlogg till Nets Webbportal ber vi dig kontakta vår support.
Serienumret (Serial No) på en iPP hittar du på baksidan av terminalen, vid streckkoderna.
I de nyaste programversionerna hittar du serienumret, terminal ID och programversionens nummer genom att trycka på [F2], direkt nedan om displayen.
Betalterminalen levereras tillsammans med ett lösenkort. Lösenkortet används för att aktivera enskilda terminalfunktioner. Butiker med flera betalterminaler kan använda samma lösenkort på samtliga betalterminaler.
Lösenkortet används för att aktivera följande funktioner i betalterminalen:
Om du saknar lösenkort eller om du har ett defekt kort kan du beställa ett nytt genom att kontakta supporten.
OBS! Med lösenkortet kan du makulera transaktioner som har utförts på betalterminalen. Förvara därför lösenkortet på en säker plats.
Terminalen har två inställningar som styr vilka kvitton som skrivs ut i samband med transaktioner. Notera att ifall terminalen är kassaintegrerad så styrs kvittoutskriften av kassan.
Kundkvitto:
”Vid behov” = Terminalen frågar om kundkvitto ska skrivas ut. [OK] bekräftar och [STOP] nekar.
”Alltid” = Kundkvittot skrivs alltid ut.
Alltid kopia:
Om du har flera terminaler måste du ändra inställningen i samtliga terminaler.
För att ändra språket i terminalen:
Om du har flera terminaler måste du ändra inställningen i samtliga terminaler.
Terminalen kan startas om genom att trycka in gula [CLEAR]- och [punkt-komma]-knappen i några sekunder. Tryck på gröna [OK]-knappen ifall terminalen inte startar automatiskt.
Du hämtar avtal genom att dra lösenkortet i magnetläsaren och trycka [1] inlösare - [1] hämta avtal.
Vid dagsavslutet överförs transaktionerna till inlösaren påföljande natt. Det bör göras ett dagsavslut på betalterminalen varje dag annars skickas inte transaktionerna vidare till inlösaren för utbetalning. Om det har gått sju dagar sedan senaste dagsavslutet måste betalterminalen göra ett sådant innan den kan användas.
Manuellt dagsavslut:
Du gör dagsavslutet genom att trycka [MENU] - [6] dagsavslut.
Automatiskt dagsavslut:
Automatiskt dagsavslut innebär att betalterminalen själv stämmer av vid en fast tidpunkt varje dag. Om ni har flera betalterminaler görs dagsavslutet för samtliga av dem på den valda tidpunkten. Kontakta supporten för att aktivera automatiska dagsavslutet. Nämn även vilken tid som ni önskar att det automatiska dagsavslutet skall ske.
Notera att ett dagsavslut på en betalterminal leder till att det sker på allihop.
Detta beror oftast på att en transaktion har godkänts offline och finns lagrad i terminalen. En offline-transaktion känner du igen då det står Resp. Y3 på terminalkvittot. Terminalen skickar in de lagrade transaktionerna i samband med nästa dagsavslut.
Om offline-transaktionen inte finns med på nästa dagsavslut, kan du skicka in de lagrade transaktionerna manuellt genom att dra lösenkortet och trycka [2] S&F - [2] skicka in.
Du kan enkelt skriva ut transaktionslistor och listor över dagsavslut/buntar i Webbportalens Sök-funktion. Transaktionerna kan lagras och skrivas ut i Excel-format.
Om du saknar inlogg till Nets Webbportal ber vi dig att kontakta vår support.
Du uppdaterar programvaran i din terminal genom att dra lösenkortet i magnetläsaren och trycka [8] programvara - [1] hämta program. Betalterminalen hämtar då senaste programvaran. Status för programladdningen kommer att visas i displayen.
Notera att betalterminalen inte användas medan uppdateringen pågår. Beroende på hur snabb uppkoppling du har tar uppdateringen mellan 10 och 60 minuter.
Denna terminal kan inte användas och måste bytas ut.
Vänligen kontakta supporten med företagets identifikationsuppgifter (namn, org. nr.), terminalens serienummer och leveransadressen som utbytesterminalen skall skickas till.
Ger enstaka kort läsfel, prova med ett annat kort. Om flera eller alla kort ger läsfel ber vi att ni i första hand rengör kortläsaren med ett rengöringskort.
Om problemet kvarstår, vänligen kontakta supporten.
Detta felmeddelande betyder att terminalen inte får kontakt med kassan.
 Starta om både kassa och terminal. Terminalen startar ni om genom att trycka in gula [CLEAR]- och [punkt-komma]-knappen i några sekunder.
Starta om både kassa och terminal. Terminalen startar ni om genom att trycka in gula [CLEAR]- och [punkt-komma]-knappen i några sekunder.
Dubbelkolla att alla kontakter och kablar sitter där de ska.
Kontakta Trivec support och be dem kontrollera att terminalen har rätt inställningar enligt integrationen och att kassan fungerar som den ska.
Om problemet kvarstår, vänligen kontakta Trivec support så hjälper de er att kontakta Nets.Detta felmeddelande betyder att terminalen inte får kontakt med Nets server.

Om problemet kvarstår, vänligen kontakta Trivec support så hjälper de er att kontakta Nets.
Detta felmeddelande betyder att terminalen inte får kontakt med nätverket.

Om problemet kvarstår, vänligen kontakta Trivec support så hjälper de er att kontakta Nets.
Börja med att hämta avtal till terminalen. Du hämtar avtal genom att dra lösenkortet i magnetläsaren och trycka [1] inlösare - [1] hämta avtal.
Om problemet kvarstår, vänligen kontakta supporten.
05 och 51
Transaktionen har avvisats av banken eller kortutgivaren.
55
Fel PIN-kod. Kunden har angivit fel PIN-kod, försök igen.
87
Dagsavslut måste fullföljas. Det har gått över sju (7) dagar sedan den förra avstämningen och betalterminalen måste stämmas av på nytt innan den kan användas. Gör ett dagsavslut genom att trycka på [MENU] - [6] dagsavslut.
91
Ingen kontakt med kortutgivaren. En datacentral är nere och betalterminalen får inte kontakt med kundens kortutgivare. Försök igen. Prova med ett annat kort eller slutför transaktionen kontant. Beloppet reserveras på kundens konto, men reservationen släpps omedelbart när datacentralen är uppe igen. Det är viktigt att klargöra att kortinnehavaren inte belastas.
Transaktionen måste göras om på nytt.
Y3
Står det Resp. Y3 på ett godkänt kvitto innebär det att transaktionen har gått igenom offline och finns lagrad i terminalen. Starta om terminalen genom att hålla in gula [CLEAR]- och [punkt-komma]-knappen samtidigt. Om offline-transaktionen inte finns med på nästa dagsasavslut, kan du skicka in lagrade transaktioner manuellt. Dra lösenkortet i magnetläsaren och tryck [2] S&F - [2] skicka in.
Transaktionerna skickas vidare till inlösaren varje natt efter att ett dagsavslut har gjorts. Det räcker att en terminal per säljställe gör dagsavslutet. Efter att transaktionerna har skickats till inlösaren så tar det 0-5 arbetsdagar tills utbetalningen sker. Transaktionerna registreras i Nets webbportal samtidigt som de skickas vidare till inlösaren.
Om du saknar inlogg till Nets Webbportal ber vi dig kontakta supporten.
Om det uppstår kommunikationsproblem kan en transaktion lagras temporärt i betalterminalen och detta kallas för S&F (Store & Forward). Beloppen överförs automatiskt när betalterminalen åter får kontakt.
Transaktioner som kan lagras temporärt:
Noggrannare information om S&F hittar du i bruksanvisningen i kapitel 18.
Produktträd
Olika kategorier för dom olika grupperna tex Mat/Öl.
Finns även olika gruppnivåer, som att under mat kan man ha förrätter, varmrätter osv.
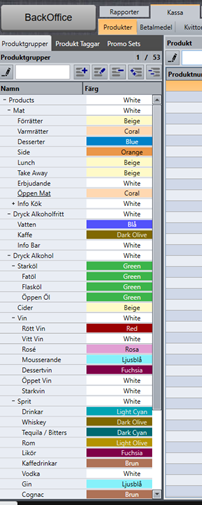
Produktregister
Här finns alla enstaka produkter. Beroende på vart ni markerat i produktträdet så ser ni produkterna i den kategorin.
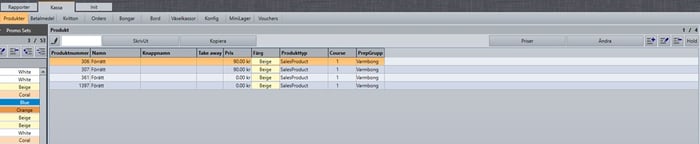
Olika produkttyper
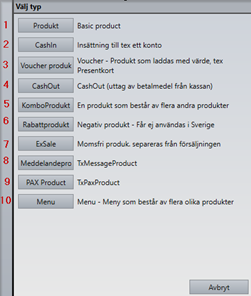
Sidor/Layout
Det är här vi designar hur det kommer se ut i våra kassor, vilka sidor ligger vart, vilka fönster innehåller vad och man kan även styra vilka inlogg/center som kan se vilka sidor tex att bar och servis inte har samma sidor osv.
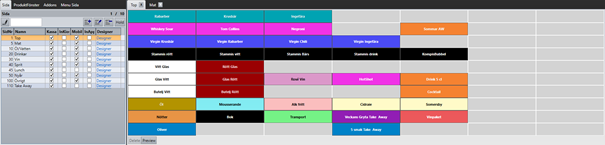
Alternativ 1 – Kopiera befintlig produkt - Rekommenderas
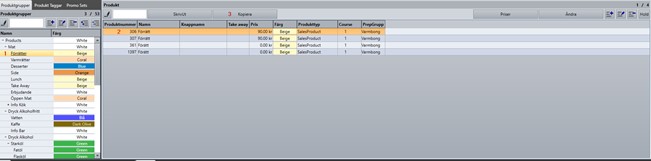
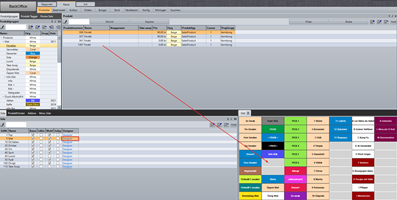
Alternativ 2 - Skapa en ny produkt helt från grunden

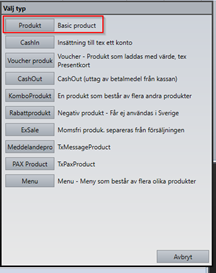
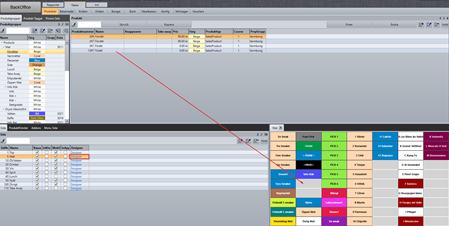
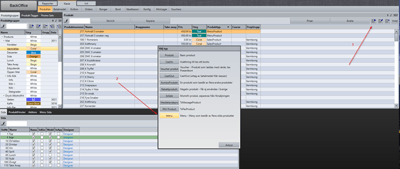
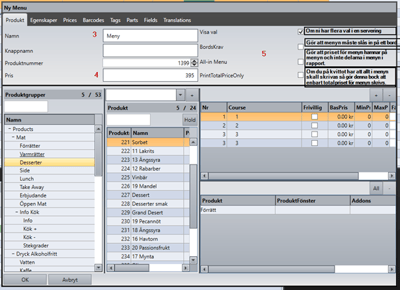
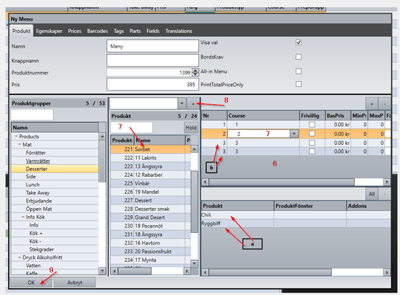
Addons (automatiska pop-ups på produkter så som tex stekgrader, extra tillbehör osv)
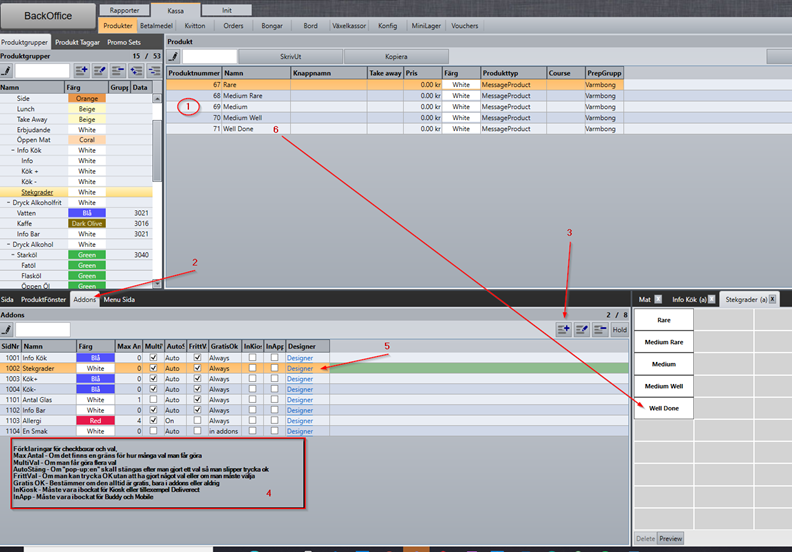
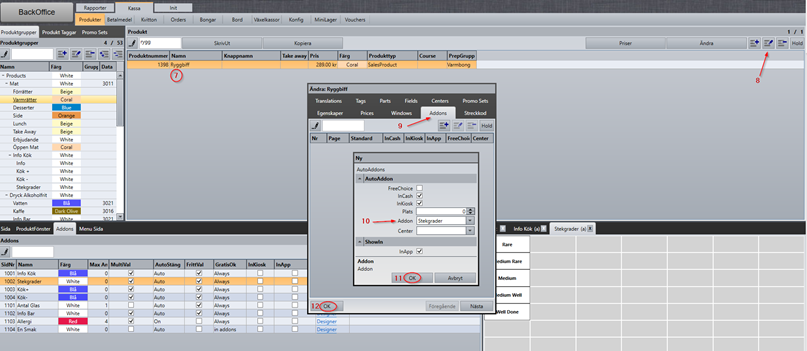
*Ett addon går att använda på flera produkter
Nu finns den att välja bland era produkter och menyer.
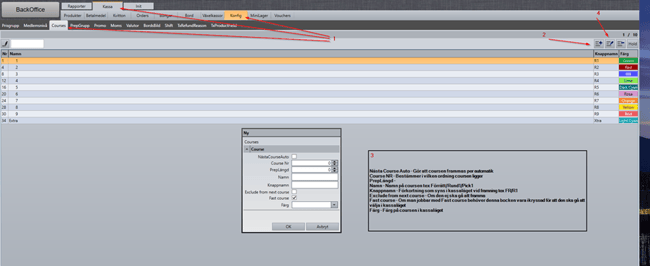
**Courses serveras i den ordningen som det står under NR, så tänk på att alltid sätta era courses i rätt ordning.
Skapa en ny sida
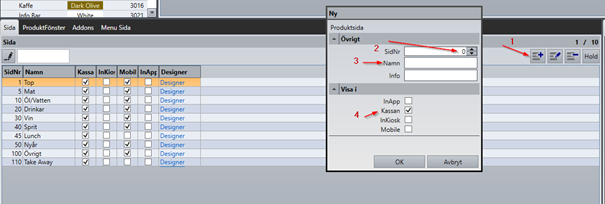
Korrigera en sida
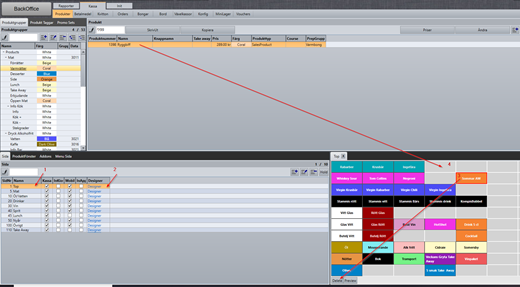
Only For/Hide For - Så sidan bara visas för vissa kassor/inlogg
Om sidan bara ska synas för vissa center eller tex bara i baren osv. Detta är vanligast att styra på tex PC-Grupper, så bar och serviskassor har olika toppsidor och liknande eller tex på Användarroll, att hovmästare bara ska ha tillgång till en speciell sida.
Välj att jobba med antingen OnlyFor eller HideFor
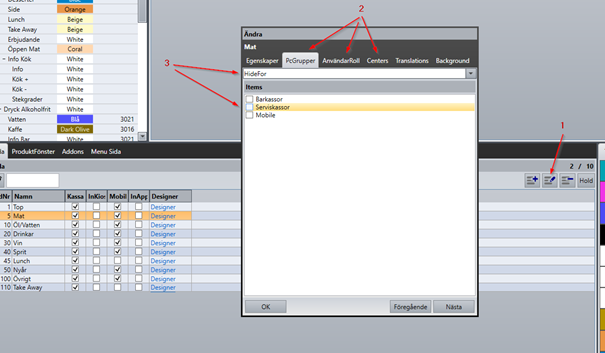
Skapa fönster/Windows
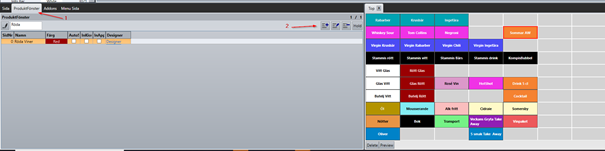
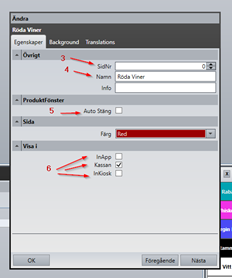
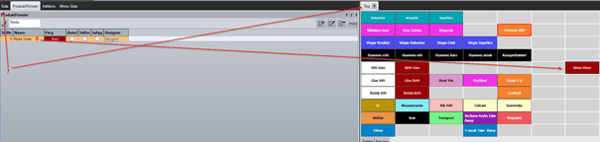

Skapa en bordsplan
**Denna artikel kommer inom kort uppdateras med mer information och bilder
Ni väljer själva hur pass mycket information ni vill att ett inlogg skall ha.
Logga in i backoffice och gör följande:
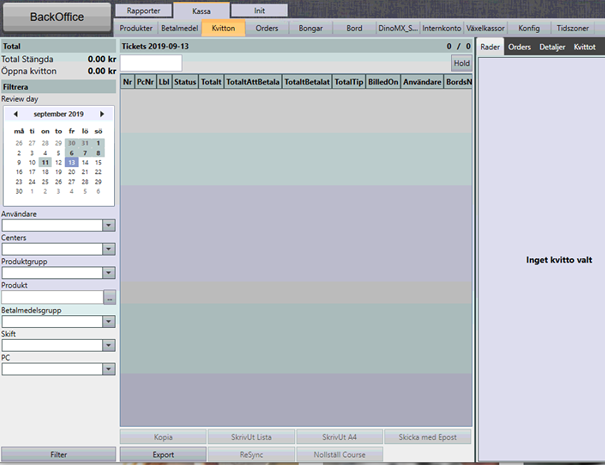
Grunder
I backoffice under rapporter så har vi våra rapporter.
Skapa en OlapTotal-rapport
Denna sida uppdateras löpande och mer information kommer inom kort - Håll ut !
Att koppla terminalen för direktbetalning vid en kassa – Kort1/Kort2
Spara alltid med grön knapp efter varje ändring och när allt är korrekt trycker ni röd 2ggr och temrinalen startar om sig.
*Ibland kan man få trycka stoppa – starta ett par gånger. Man kan även testa trycka testa då skall det dyka upp 0.01 som belopp i terminalen om man har kontakt mellan kassa och kortterminal.
Felmeddelande Con.fail - Detta betyder att terminalen inte har någon kontakt med basplattan och därigenom sin tjänst i kassan.
Sätt rätt URL
Ladda om basplattan
1. Logga in med en hovästarnyckel eller likvärdig med högre behörighet
2. Slå in produkterna ni vill göra återköp på
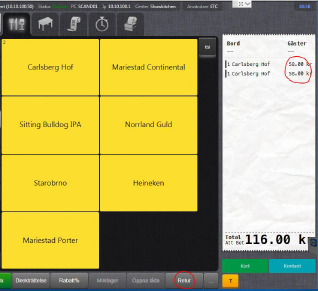
3. Klicka på ”Retur” längst ner
4. Välj betalsätt du vill göra returen på (Kort kräver en terminal som ni skickar köpen till, ej bord)
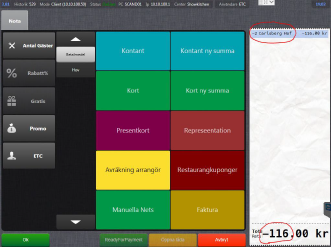
OBS! Returer till kort kommer ej att visa att beloppet är negativt i terminalen, men kunden kommer aldrig behöva skriva sin kod.
Efter den 14 september 2019 är signaturköp inte längre tillåtet som betalsätt.
Att knappa in kort manuellt i terminal är sedan den 14 september 2019 inte längre tillåtet som betalmedel.
Att göra en insättning till gäst som betalat för mycket på plats.
Efter den 14 september 2019 är det inte längre godkänt att betala gneom ett signaturköp. Gästen behöver ha kod eller chip på sitt kort. Du får be kunden att betala med ett annat kort/betalmedel, eller slå sin kod i betalterminalen.
Håll in gul knapp och punkt, startar den inte per automatik så tryck på grön eller lägg tillbaka på laddstationen.
1. Markera bordet och klicka på ”Nota”
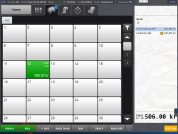
2. Klicka på ”Promo”
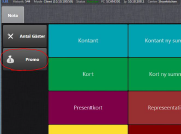
3. Välj vilken rabatt som ska gälla – finns det inga har ni inga produkter som uppfyller kraven för att ge nån rabatt (tex endast alkohol på notan)
4. Klicka på ReadyForPayment

Delnotan skrivs då ut i kortläsaren och bordet kan hämtas med kortterminalen.
OBS! Läggs bordet i ReadyForPayment kan inte detta ångras, då måste notan betalslås och öppnas igen av en hovmästare (återöppna under kvitto)
Här finns det två sätt att göra på, antingen sätter man tillbaka mellanskillnaden på gästens kort eller ger tillbaka det i kontanter annars så sätter man tillbaka hela felbetalningen och tar betalt på nytt från gästen för det den faktiskt skulle ha betalat.
För kassa med direktkopplad terminal (där ni skickar beloppet till kortterminalen eller drar kortet direkt i kassan).
För kassa med kortterminaler där man hämtar bord.
Betyder att skatteboxen eller skrivaren inte svarade när kvittot skulle slås ut/ordern skickas. Oftast räcker det med att trycka på försök igen men om det inte fungerar så testa att ryck ut skatteboxen och sedan stoppa i den igen, säkerställ alltid att skrivaren är igång och har papper i sig.
Vänta ett par minuter. Fungerar det fortfarande inte? Kontakta vår support.
Ni har råkat tagit betalt med ett chefs/hov-inlogg och bordet ligger därför kvar i kassan men med 0:- kvar att betala.
Ni måste logga in med samma inlogg som tog betalning i kortterminalen och trycka betalsida/nota och sedan enbart OK nere i vänster hörn.
Betyder att man redan börjat slagit in produkter i försäljningsläget, tryck dig tillbaka till försäljningsläget (kniv&gaffel-symbolen) och ta bort det som man börjat slagit in där antingen genom allt bort eller genom att lägga det på bord om man bara glömt skicka.
Betyder att skrivaren inte är igång eller har papper. Kontrollera skrivarens alla sladdar och försök igen.
1. Logga in med en hovästarnyckel eller likvärdig med högre behörighet
2. Slå in produkterna ni vill göra återköp på
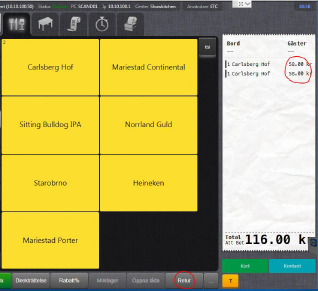
3. Klicka på ”Retur” längst ner
4. Välj betalsätt du vill göra returen på (Kort kräver en terminal som ni skickar köpen till, ej bord)
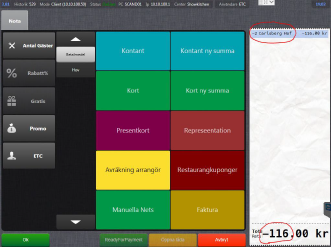
OBS! Returer till kort kommer ej att visa att beloppet är negativt i terminalen, men kunden kommer aldrig behöva skriva sin kod.
Om kassan, eller knapptrycken verkar långsamma eller sega - prova att starta om din domino-kassa.
Kassa (längst upp vänster) – Exit – Dubbelklick på Domino på skrivbordet, vänta tills den röda ”linjen” i överfront utav displayen försvinner, sen är det bara logga in & köra.
Vänd på din kvittorulle.
Rullen kan då upplevas sitta åt fel håll, men det är rätt.
Efter den 14 september i år (2019) är signaturköp inte längre tillåtet som betalsätt.
Att knappa in kort manuellt i terminal är sedan den 14 september i år (2019) inte längre tillåtet som betalmedel.
Kontrollera att samtliga sladdar är korrekt kopplade. Fungerar det ändå inte? Kontakta vår support.
Denna visar summan i växelkassan på ALLA ÖPPNA kassor för dagen/kvällen i listan på utskriven rapport.
Slå sedan en X/Z-rapport PER KASSA som skatteverket efterfrågar, denna visar enbart kassan du tar rapporten på och under Växelkassa visar den totala summan kontanter som fysiskt finns i lådan.
Drawer Report-rapporten + Summan mottagna kontanter = Vad som behövs för godkänt utav Skatteverket enligt vår (Trivecs för Domino) tillverkardeklaration.
Att göra en insättning till gäst som betalat för mycket på plats.
Efter den 14 september 2019 är det inte längre godkänt att betala gneom ett signaturköp. Gästen behöver ha kod eller chip på sitt kort. Du får be kunden att betala med ett annat kort/betalmedel, eller slå sin kod i betalterminalen.
Håll in gul knapp och punkt, startar den inte per automatik så tryck på grön eller lägg tillbaka på laddstationen.
Logga in med din chefskod
Tryck på kassa
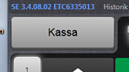
Tryck på Backoffice
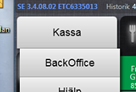
Välj Rapporter - Kvitto
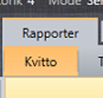
Välj öppna notor – denna ska vara på 0
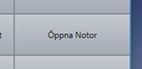
Är "öppna notor" inte på 0 så ska följande göras (det får ABSOLUT INTE finnas öppna bord när man går hem):
Skriv ut Betalmedel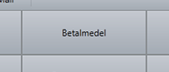
Logga in med sitt inlogg
Tryck på kassa
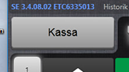
Välj Backoffice
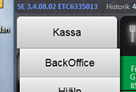
Välj Rapporter – Kvitto
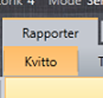
Välj Öppna Notor – denna skall vara på 0
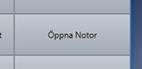
Är den inte på 0 så ska följande göras utav dig OCH en hovmästare (det får ABSOLUT INTE finnas öppna bord när man går hem):
Kolla över vilka bord som är öppna (det står på rapporten man nyss fick ut på ”Öppna notor”)
Rätta bort slaskbord & felslag (se punkten ”att rätta en nota” om hur man rättar notor korrekt)
Skriv nu ut en ny öppna notor som är på 0 (om inte den första var det).
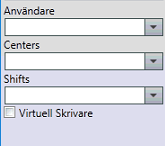
”Klockan”
Tryck ALLTID ÅTERÖPPNA FÖRST
Sedan:
Tänk på att ”direktknapparna” kort1 & kort2 inte funkar från detta läge.
Om kassan, eller knapptrycken verkar långsamma eller sega - prova att starta om din domino-kassa.
Kassa (längst upp vänster) – Exit – Dubbelklick på Domino på skrivbordet, vänta tills den röda ”linjen” i överfront utav displayen försvinner, sen är det bara logga in & köra.
Vänd på din kvittorulle.
Rullen kan då upplevas sitta åt fel håll, men det är rätt.
1. Logga in med en hovästarnyckel eller likvärdig med högre behörighet
2. Slå in produkterna ni vill göra återköp på
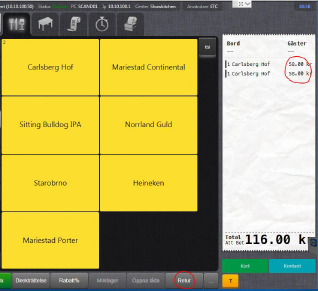
3. Klicka på ”Retur” längst ner
4. Välj betalsätt du vill göra returen på (Kort kräver en terminal som ni skickar köpen till, ej bord)
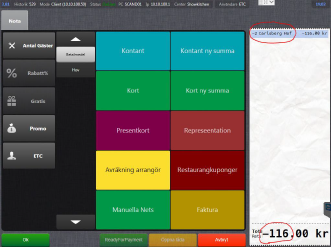
OBS! Returer till kort kommer ej att visa att beloppet är negativt i terminalen, men kunden kommer aldrig behöva skriva sin kod.
Efter den 14 september 2019 är signaturköp inte längre tillåtet som betalsätt.
Att knappa in kort manuellt i terminal är sedan den 14 september 2019 inte längre tillåtet som betalmedel.
Du måste logga in med en personlig ”chefskod” i respektive kassa ni sätter i en växelkassa i.
När du är inloggad (med ditt inlogg) ser du kassalådasymbolen. Gör då följande:
Skriver du fel, välj antingen uttag eller insättning på mellanskillnaden och sedan OK.
Denna visar summan i växelkassan på ALLA ÖPPNA kassor för dagen/kvällen i listan på utskriven rapport.
Slå sedan en X/Z-rapport PER KASSA som skatteverket efterfrågar, denna visar enbart kassan du tar rapporten på och under Växelkassa visar den totala summan kontanter som fysiskt finns i lådan.
Drawer Report-rapporten + Summan mottagna kontanter = Vad som behövs för godkänt utav Skatteverket enligt vår (Trivecs för Domino) tillverkardeklaration.
Här finns det två sätt att göra på, antingen sätter man tillbaka mellanskillnaden på gästens kort eller ger tillbaka det i kontanter annars så sätter man tillbaka hela felbetalningen och tar betalt på nytt från gästen för det den faktiskt skulle ha betalat.
För kassa med direktkopplad terminal eller magnetremsa (där ni skickar beloppet till kortterminalen eller drar kortet direkt i kassan)
För kassa med kortterminaler där man hämtar bord.
Här är det enklast att sätta tillbaka hela beloppet och ta betalt på nytt, precis som ovan.
För kassa med direktkopplad terminal (där ni skickar beloppet till kortterminalen direkt från kassan)
För kassa med kortterminaler där man hämtar bord.
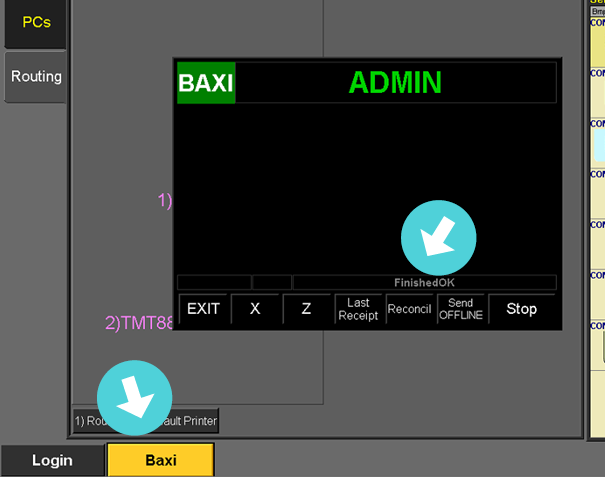
Logga ut från trivec. Klicka på Baxi och sedan på reconcil.
Servern kommer alltid visa online då den enbart talar med sig själv, att alla andra kassor är offline tyder på att ni saknar nätverk i huset.
Starta om router/switch eller kontakta den som är IT-ansvarig hos er.
Logga in i kassan med en chefs/hov-inlogg. Välj sedan Kvitto i toppmenyn. Klicka på "Today / Review" i den vänstra spalten.
Markera önskat kvitto och tryck kvitto kopia. Kopian kommer att skrivas ut i din kvittoskrivare.
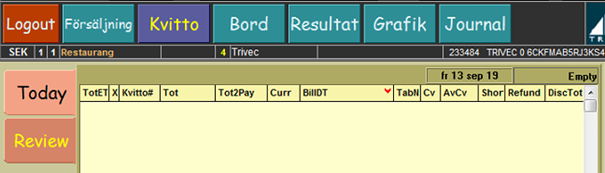
Sedan bankar ni ALLA kontanter som är över er växelkassa, precis som vanligt då detta är era faktiska kontantbetalningar under dagen.
Tänk på att separera kontantdricks direkt vid mottagande.
Vid faktura dricks så skall dricksen slås på BETALMEDEL FAKTURA DRICKS direkt. EJ kontantuttag, utan DIREKT vid utslagningen utav fakturan PÅ BETALMEDEL FAKTURA DRICKS.
OBS! Vid Waiter Not Found så kan man INTE längre slå totalbeloppet utan man måste slå först BELOPPET GÄSTEN SKALL BETALA PÅ MANUELLA KONTOKORT & sedan DRICKSEN PÅ KONTOKORT DRICKS.
På DRICKSINSÄTTNING slår ni in följande:
Alternativt att ni slår in vardera belopp för sig på samma ”nota” tänk på att EJ lägg detta på bord.
Banka det kvitto som kommer ut nu tillsammans med era kassor och övriga rapporter för avstämning åt ekonomin.
Nu slår ni återigen ut er betalmedelsrapport